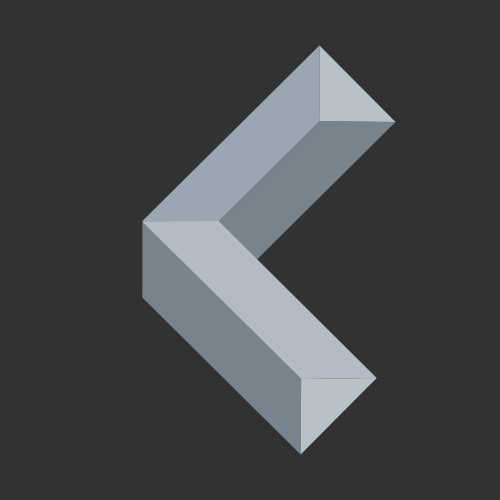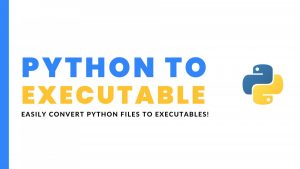Python is a versatile programming language with a wide range of applications. One of the biggest advantages of Python is its simplicity and ease of use, making it a popular choice among developers of all skill levels. However, when it comes to sharing your Python projects with others, things can get a bit more complicated. The people you want to share your projects with will need to have Python installed and need to know how to use it. That’s where executable files come in handy.
In this blog post, I will show you how to turn your Python files into executable programs that can be run on any computer, regardless of whether Python is installed or not.
Convert Python to Exe (in short):
- Install Auto-Py-to-Exe with “pip instal auto-py-to-exe”
- Run “auto-py-to-exe” in your terminal
- Choose Python script location
- Choose additional options and files
- Hit “CONVERT .PY TO .EXE”
Convert Python to Executable using PyInstaller
PyInstaller is a great tool for converting your Python script into an executable file using only one line in your terminal. I often use it if I quickly need to convert a simple program to an .exe file on my Windows computer.
You can install PyInstaller with a regular pip command:
pip install pyinstaller
After it is done installing, you can directly call PyInstaller from your terminal.
Here are some commands you will probably want to use:
# Create a directory with all files the program will need to run
pyinstaller main.py
# Create a directory with all files the program will need to run (No console window)
pyinstaller --noconsole main.py
# Convert your Python Script to a single executable file (Pack all files into one executable)
pyinstaller --onefile main.py
# Convert your Python Script to a single executable file (No console window)
pyinstaller --noconsole --onefile main.py
Running PyInstaller with the “noconsole” option hides the console window when running the executable file. For instance, if your program has a GUI, you probably don’t want to have a console window opened as well.
The option “onefile” is going to put all files needed to run the executable inside of it. Instead of having a folder with all the DLLs and other files alongside the executable, you will only have a standalone executable file. (PyInstaller will still create two folders and some files but you can delete them and only use the executable file inside the dist folder)
Keep in mind that media files like images or videos will not be included. Therefore, you have to put them in a separate folder next to your executable file.
Graphical UI with Auto-Py-To-Exe
Auto-Py-to-Exe offers a convenient graphical user interface for creating PyInstaller commands. I use it for a bit more complex Python programs that require a lot of different options for the PyInstaller command.
Again, you can simply install Auto-Py-to-Exe using a regular pip command:
pip install auto-py-to-exe
After it is done installing, you can run Auto-Py-to-Exe by typing “auto-py-to-exe” in your terminal.
This is what you will see:
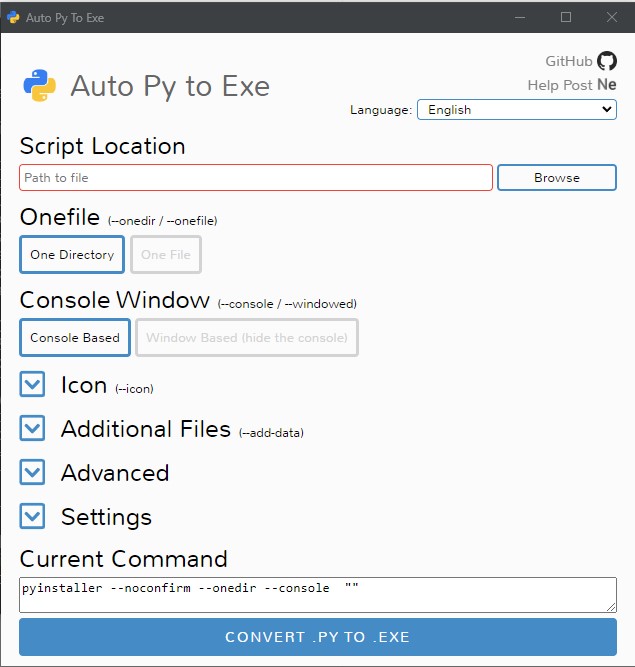
As you can see, converting your Python file to an executable is really straightforward using Auto-Py-to-Exe. Simply choose the location of your Python script and choose the options you want.
You can also choose an Icon for your executable file as well as additional files that your program needs to run.
Again, keep in mind that you cannot include media files like images or videos. They have to be put somewhere, where the executable file can access them (The path to the files is specified in the code)
Thanks for reading!